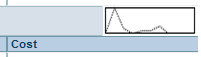Design Tab
The Design tab, located on the right side of the SmartInsight Designer workspace, contains the layout controls available for the report currently being designed.
NOTE: The Design tab is the default control panel tab displayed on the SmartInsight Designer workspace.
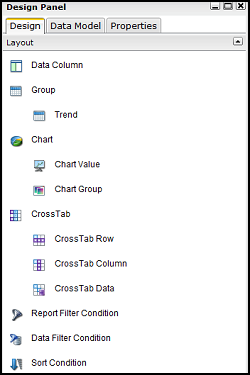
The following table describes the controls found in the Design tab.
|
Layout Control |
Description |
|---|---|
|
Data Column |
Click the Data Column control to display the Properties dialog window in the Design panel. The property variables allow the report designer to define the Data Column property values. |
|
Group |
The Group control object typically holds the group name field and can be used to display Group By controls. Group Sections are useful, even necessary, if you want your report data to be clear and easily understood. Although SmartInsight creates a group header automatically, you may find that you need to change or modify the header.
Once the Group control object is placed in the report layout tab, in the Group(s) section of the report, clicking on this control displays the Properties dialog window in the Design panel. The property variables allow the report designer to define the Group property values. |
|
Group Trend |
Each Data Group can also have its own graphical image showing a Trend (i.e., Cost or Quantities).
Once the Group Trend control object is placed in the report layout tab, in the Group(s) section of the report, clicking on this control displays the Properties dialog window in the Design panel. The property variables allow the report designer to define the Group Trend property values.
|
|
Chart |
The Chart control object is used to represent data using bar charts, column charts, area charts, donut charts, and pie charts, as well as displaying multiple Threshold Values.
Once the Chart control object is placed in the report layout tab, in the Chart(s) section of the report, clicking on this control displays the Properties dialog window in the Design panel. The property variables allow the report designer to define the Chart property values. |
|
Chart Value |
Chart Values are used to display chart values such as record count, average time, sums, or minimum, maximum values. Chart Values can also obtain multiple Thresholds.
Once a Chart control object is placed in the Chart(s) section of the report, chart values are set by clicking on the Value(y) field in the Chart(s) section of the report. |
|
Chart Group |
Chart Groups are used to display group values in charts to better break up the data displayed within the chart.
Once a Chart control object is placed in the Chart(s) section of the report, Chart Group values are set by clicking on the Group(x) field in the Chart(s) section of the report. |
|
Cross Tab |
The Cross Tab Matrix section is used to display a cross referencing or comparison of two variables (such as product failure and cost) to determine how they are interrelated.
Once the Cross Tab control is placed in the report Layout tab, in the Cross Tab(s) section of the report, clicking on this control displays the Properties dialog window in the Design panel. The property variables allow the report designer to define the Cross Tab values. |
|
Report Filter Condition |
The Report Filter Condition control allows the report designer to quickly and easily find and work with a subset of data in a range or table within the report. Once the user has filtered data in a range or table, the user can either reapply a filter to get up-to-date results, or clear a filter to re-display all of the data.
Once the Report Filter Condition is placed in the report Filter and Sort tab, in the Report Filter section, clicking on this control displays the Properties dialog window in the Design panel. The property variables allow the report designer to define the Filter condition values. NOTE: The filters you apply to the data displayed in the report are called report filters. Once the report is generated, users can apply report filters to restrict the values displayed in the report table or chart. The values hidden by the report filters are still saved with the Report. You can modify the report filters to display different values in the report or remove report filters to display all the values retrieved from the data source. |
|
Data Filter Condition |
The Filter Condition control is used to quickly and easily find and work with a subset of data in a range or table. Once the user has filtered data in a range or table, the user can either reapply a filter to get up-to-date results, or clear a filter to re-display all of the data.
Once the Data Filter Condition is placed in the report Filter and Sort tab, in the Data Filter section, clicking on this control displays the Properties dialog window in the Design panel. The property variables allow the report designer to define the Data Filter condition values. NOTE: The filters you apply to the data definitions are called data filters. You use data filters to reduce the amount of data retrieved from the data source. Data filters decrease the time it takes to run the report and ensure that only the data relevant to the report user is saved with the report. |
|
Sort Condition |
The Sorting Condition control is used t set the sort order for data that is to be displayed in the report. Sorting data helps the user to quickly visualize and understand report data, organize and find the data, and ultimately make more effective decisions.
Once the Sort Control condition is placed in the report Filter and Sort tab, in the Sort section, clicking on this control displays the Properties dialog window in the Design panel. The property variables allow the report designer to define the Sort condition values. |
See Also